I prefer the google.com version because it has the latest features and search results are a lot better. To switch to google.com and bypass the redirect, you can click "Google.com in English" at the bottom of the homepage or just go to google.com/ncr. The early versions of Google Chrome used to respect my choice and adjusted the search domain after a restart. Now Google Chrome no longer checks the Google cookie to see if I changed the domain and only determines the right domain based on my IP.
One way to solve this issue is to create a custom search engine for google.com, but the downside is that you lose the search suggestions. A better way is to edit a settings file. Here's how to do that:
1. Close all Chrome windows.
2. Go to Chrome's user profile directory (for example, in Windows Vista and Windows 7 the path is: %LOCALAPPDATA%\Google\Chrome\User Data\).
3. Open the file Local State in a text editor like Notepad, TextEdit or gedit.
4. Find the two lines that include "last_known_google_url" and "last_prompted_google_url" and change the Google URL from "http://www.google.tld/" (.tld=.co.uk, .fr, .co.jp etc.) to "http://www.google.com/" or any other Google domain.
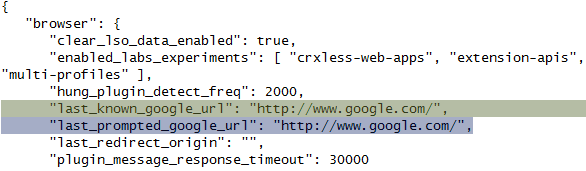
5. Save the text file and restart Chrome.
6. If you see an infobar that asks if you want to switch to your local domain or keep google.com, choose the second option.
This should works even if you want to change Google's domain from google.es to google.pt, from google.be to google.fr or any other combination. If you live in Portugal, but you'd like to use Google Spain and don't know how to change the country in Google Chrome, this trick should be helpful.








0 comments:
Post a Comment